Trying to find your WiFi password on a Chromebook can seem tricky but it is actually simpler than it looks. With a few simple steps, you can quickly locate your WiFi password and get connected. This guide will walk you through the process, using methods like navigating the settings menu, using Chrome Developer Tools, and even third-party apps. Let’s dive in and get you back online!
How to Find Your Wifi Password on Chromebook
- You can access the WiFi password through the Chromebook settings menu.
- Chrome Developer Tools can help you find the WiFi password if needed.
- Third-party apps are available for viewing WiFi passwords but use them cautiously.
- Syncing your WiFi settings with your Google account can also help manage passwords.
Navigating the Chromebook Settings Menu

Navigating the settings on your Chromebook is pretty straightforward once you get the hang of it. Let’s break this into a series of steps.
Accessing the Settings Menu
First, you need to open the Settings menu on your Chromebook. To do this, click the clock in the bottom right corner of your screen and select the gear icon. This will open the Settings menu.
Understanding the Network Section
Once you’re in the Settings menu, select the Network option. This will open a list of available networks. Select the network you are connected to and click the Details button. This will open a window with information about the network, including the Wi-Fi password.
Locating Advanced Settings
To find more options, scroll down and click on the Advanced section. Here, you can change settings for brightness and volume, Wi-Fi and Bluetooth, and the Do Not Disturb mode. If these options seem overwhelming, don’t worry. Just take it one step at a time and you’ll get the hang of it.
Using Chrome Developer Tools to Find WiFi Password
Ever wondered how to find your WiFi password on an android or Chromebook? It’s super easy and with a few simple steps, you can use Chrome Developer Tools to uncover that elusive password. Let’s dive in!
Opening Developer Tools
First things first, you need to open the Developer Tools. To do this, press Ctrl + Shift + I on your keyboard. This will bring up the Developer Tools panel on the right side of your screen. It’s like opening a secret door to your Chromebook’s inner workings!
Inspecting Network Elements
Next, you’ll want to navigate to the ‘Network’ tab within the Developer Tools. Here, you’ll see a list of all the network activities happening on your Chromebook. Look for the network you’re connected to and click on it. This will show you more details about the network.
Extracting the Password
Now comes the exciting part! In the details section, look for a field labeled ‘Password’ or something similar. This is where your WiFi password is hiding. Simply copy it, and you’re good to go! If you don’t see it right away, don’t worry. Sometimes, you might need to dig a little deeper into the settings, but it’s there.
And that’s it! You’ve successfully used Chrome Developer Tools to find your WiFi password. Easy, right?
Third-Party Apps for Viewing WiFi Passwords
Sometimes, navigating through settings can be a hassle, and that’s where third-party apps come in handy. These apps are designed to help you quickly find your WiFi password without much fuss. Are you a forgetful person? If you often forget your WiFi password, these apps can be a lifesaver. Let’s dive into some of the best options available.
Recommended Apps
There are several apps on Google Play that can help you find your WiFi password. Some popular ones include “WiFi Password Show” and “WiFi Key Recovery.” These apps are user-friendly and can display the passwords of networks you’ve connected to before.
Installing and Using Apps
To get started, head over to the Google Play Store and search for the app you want. Once you find it, click “Install” and wait for it to download. After installation, open the app and grant the necessary permissions. The app will then display a list of WiFi networks you’ve connected to, along with their passwords.
Security Considerations
While these apps are convenient, it’s important to be cautious. Make sure to download apps from reputable developers to avoid any security risks. Always check the reviews and ratings before installing. Remember, using these apps means you’re granting them access to sensitive information, so choose wisely.
Accessing WiFi Passwords via Google Account
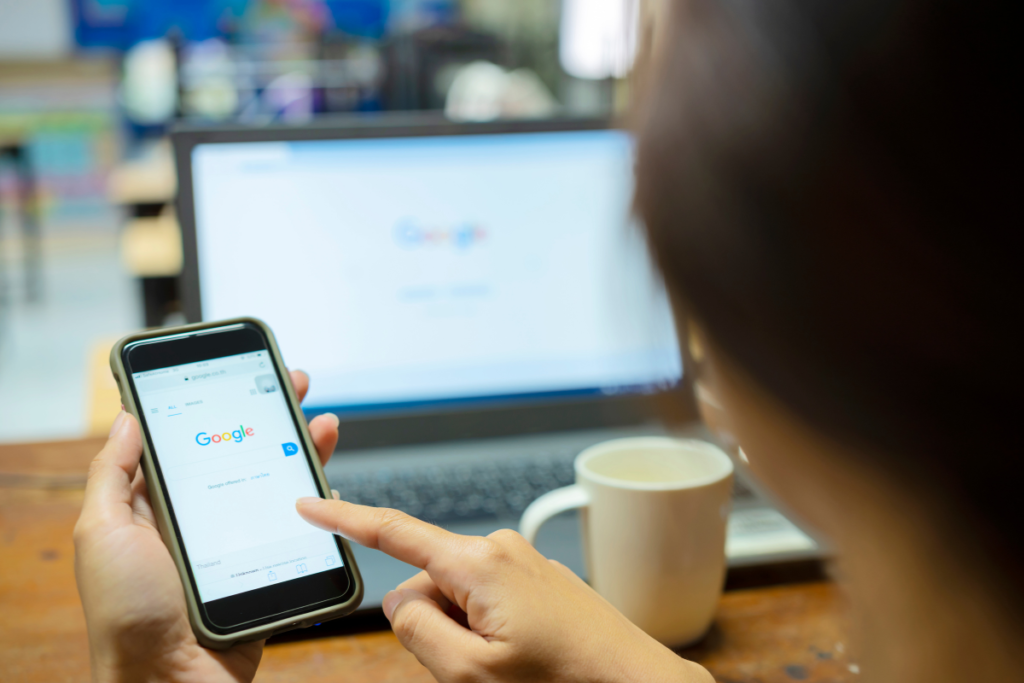
Syncing WiFi Settings
First, make sure your Chromebook is synced with your Google Account. This way, all your WiFi settings are saved and can be accessed from any device. To do this, go to the settings menu and look for the Sync option. Make sure WiFi settings are included in the items to be synced.
Using Google Password Manager
Google Password Manager is a handy tool for managing your passwords. Open Chrome and go to passwords.google.com. Here, you can see all your saved passwords, including your WiFi passwords. This is a quick way to find your WiFi password without having to dig through settings.
Managing Saved Networks
In the network settings of your Chromebook, you can see a list of all the networks you’ve connected to. Select the network you want to find the password for and click on it. You should see an option to show the password. This is especially useful if you need to share the password with someone else or connect a new device.
Troubleshooting Common Issues

Dealing with Network Errors
Sometimes, you might face network errors on your Chromebook. A common issue is when you can no longer log into your Chromebook, even though your Google account and password are fine. To fix this, try restarting your device or checking your WiFi connection. If the problem persists, you might need to reset your network settings.
Resetting Network Settings
If you’re still having trouble, resetting your network settings can help. Go to the Settings menu, find the Network section, and select ‘Reset’. This will remove all saved networks and might solve the issue. Remember to reconnect to your WiFi afterwards.
When to Contact Support
If none of these steps work, it might be time to contact support. They can help with more complex issues that you can’t fix on your own. Don’t hesitate to reach out if you’re stuck; sometimes, a little help is all you need.
Security Tips for Managing WiFi Passwords

Creating Strong Passwords
When it comes to creating strong passwords, the key is to make them hard to guess. Don’t use easy-to-guess words like “password” or easily-retrievable information such as birth dates or names. Instead, use random combinations of letters, numbers, and special characters, or unique passphrases. A random password generator can help you create strong passwords every time.
Regularly Updating Passwords
It’s important to regularly change and update your network security key. This ensures that your login credentials will be outdated in case of a data breach. Make it a habit to update your passwords every few months to keep your network secure.
Storing Passwords Securely
To keep your passwords safe, don’t share them with anyone. The more people who know your password, the less secure it is. Use a password manager to store your passwords securely. This way, you won’t have to write them down or remember them all. A password manager can also help you generate and store strong, unique passwords for every account.
Final Thoughts
Finding your WiFi password on a Chromebook might seem tricky at first, but with the right steps, it’s quite simple. By following this guide, you can easily navigate through the settings and uncover your password. Remember, each step is designed to make the process straightforward and quick. Now, you can connect your devices without any hassle. Happy browsing!

