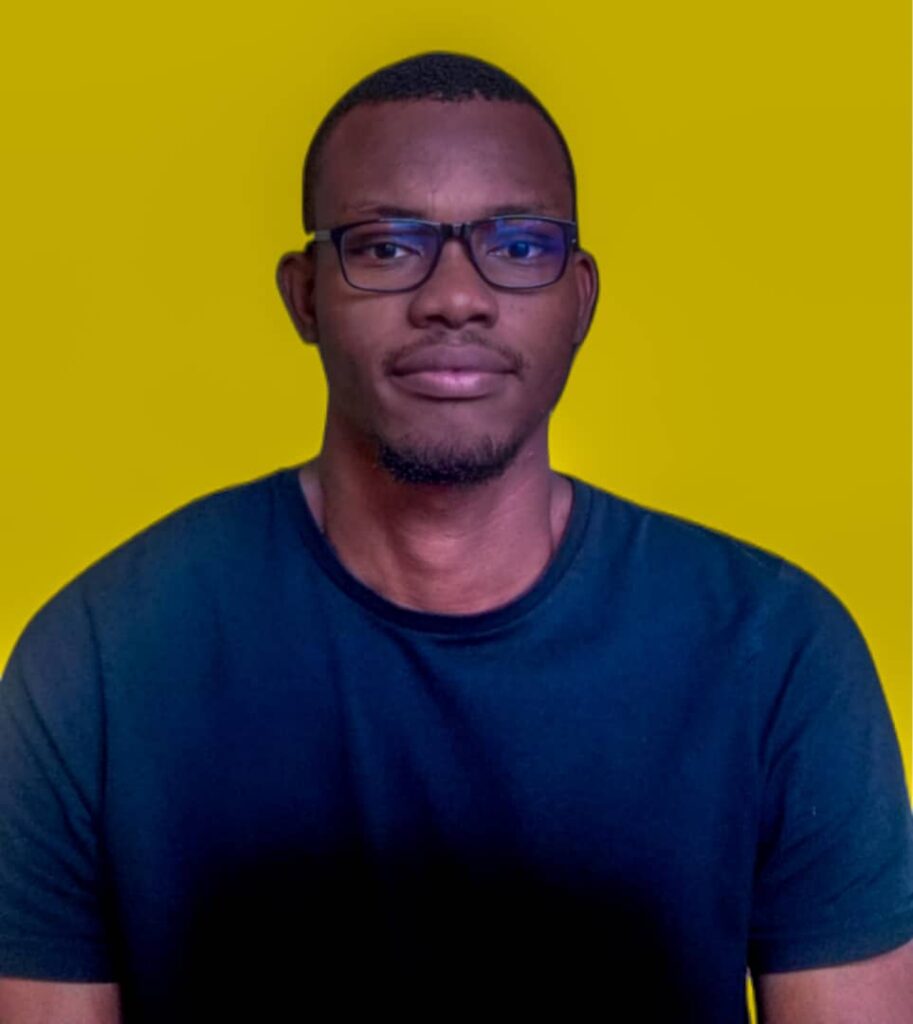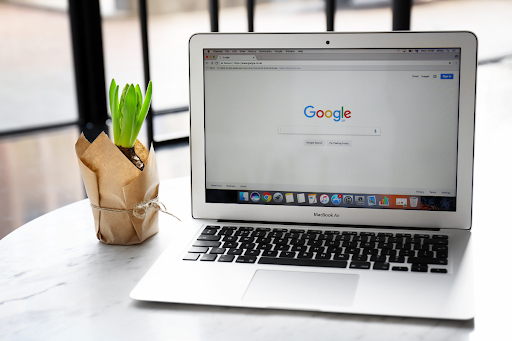Do you want to make your Google Chrome browser look unique? Customizing your Chrome theme can make browsing more fun and personal. Whether you want to pick a theme from the Chrome Web Store or create your own, this guide will walk you through the steps. Let’s dive in and give your browser a fresh new look!
How to Customize Google Chrome Theme
- You can access Chrome theme settings through the Settings menu under the Appearance section.
- The Chrome Web Store offers many themes that you can preview and install easily.
- For a more personalized touch, you can create custom themes using tools like ThemeBeta.
- Chrome allows switching between light and dark modes, and you can even schedule these changes.
- Extensions can further enhance your Chrome theme, adding more features and customization options.
Navigating to Chrome Theme Settings
Accessing the Settings Menu
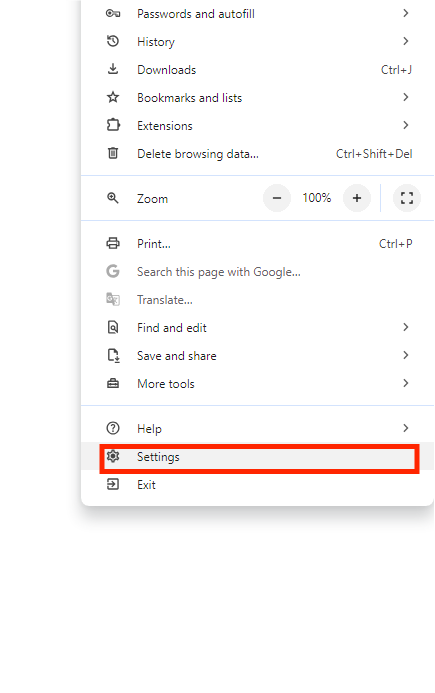
First, open your Chrome browser. Click on the three dots in the top-right corner to open the menu. From there, scroll down and click on Settings. This will take you to the main settings page where you can adjust various options.
Finding the Appearance Section
Once you’re in the settings, look for the Appearance section on the left-hand side. Click on it to open a new set of options. Here, you can change your browser’s theme, font size, and other visual settings.
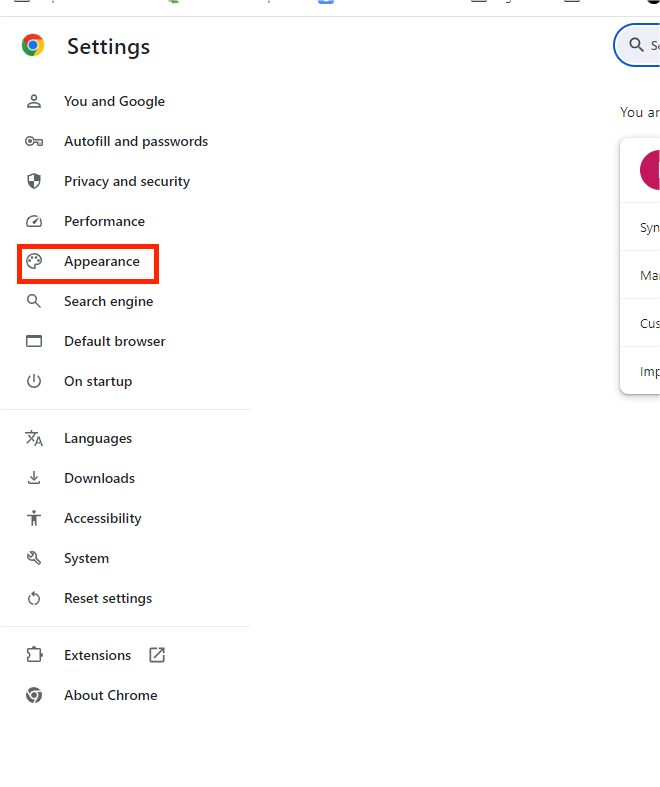
Exploring Theme Options
In the Appearance section, you’ll see a button labeled “Theme.” Click on it to go to the Chrome Web Store. Here, you can browse through roughly 12 theme collections, including options like “Space” and “Minimalist Collection.” Pick a theme you like, click on it, and then click “Add to Chrome” to apply it.
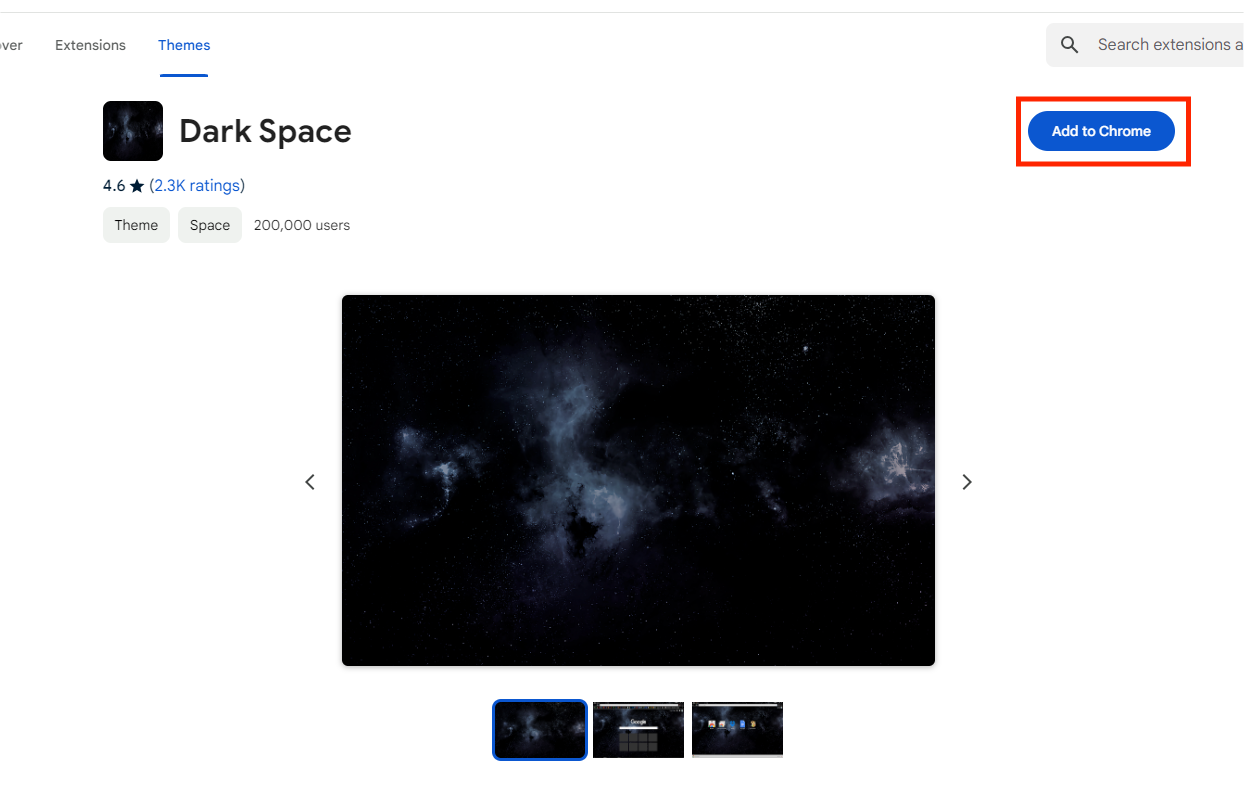
Choosing a Theme from the Chrome Web Store
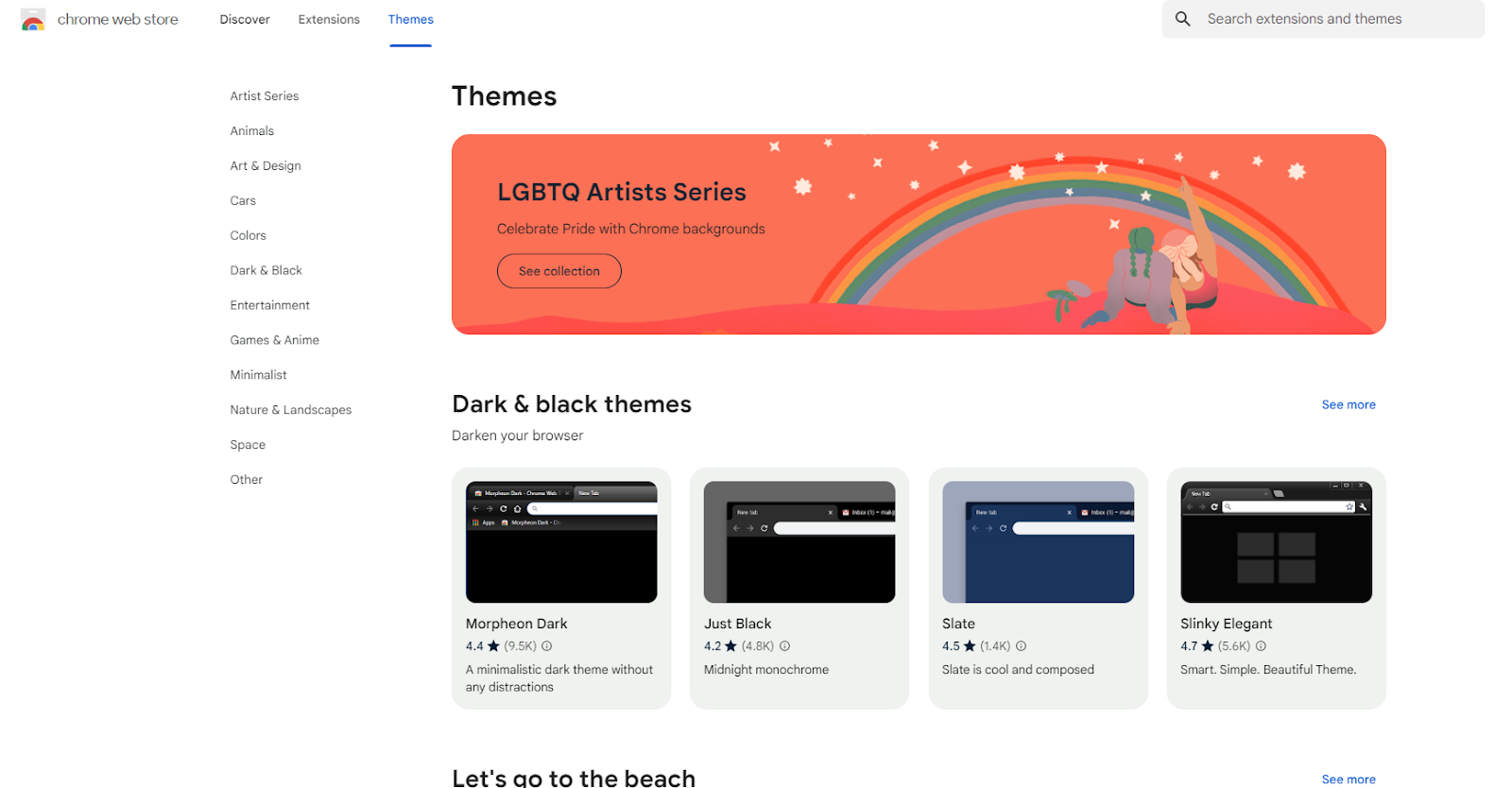
Browsing Available Themes
You can select from thousands of themes using the Chrome Web Store, and despite what the word “store” might suggest, most themes are free. You can also create your own custom Google theme, using a third-party app and an image on your computer. Your Google Chrome theme is connected to your account, not your computer, so your theme will pop up whenever you are signed into your account regardless of which device you’re using.
Previewing Themes
It’s a slight change. Previously you had to visit the Chrome Web Store to choose from a series of themes. However, you can still hop over to the web store to view a variety of options not shown in the side panel. You can also swap out different color schemes within themes, adjusting it to your taste. Additionally, Google says you don’t have to stick to just one theme. After making your selection, toggle “Refresh daily” to set up a revolving queue of backdrops.
Installing a New Theme
Here’s how you can now switch colors, background themes or other settings:
- In the Chrome browser, open a new tab.
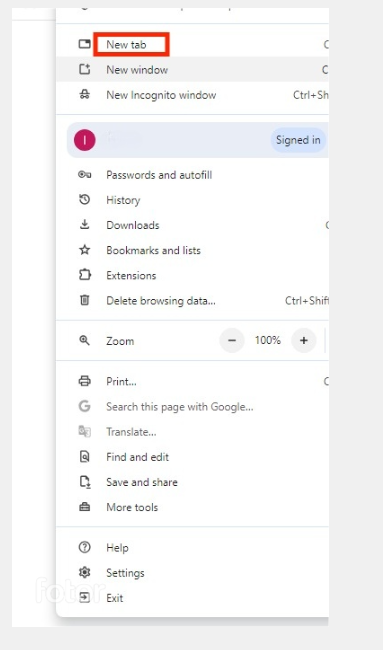
- Click the Customize Chrome icon at the bottom of your screen.
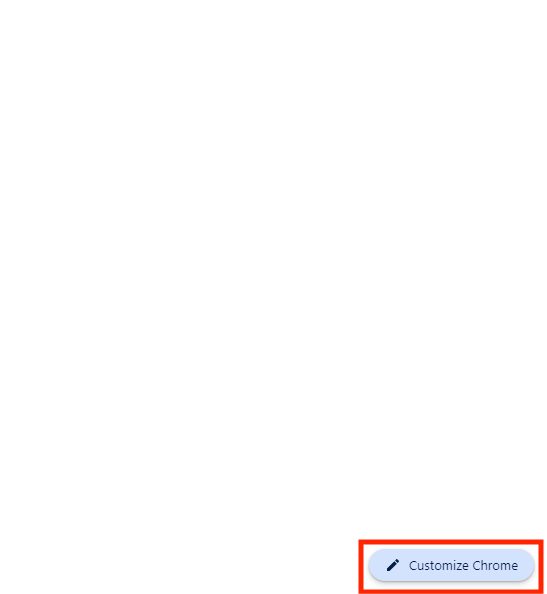
- The side menu will then pop up and present color options and the ability to upload your own image or change the theme.
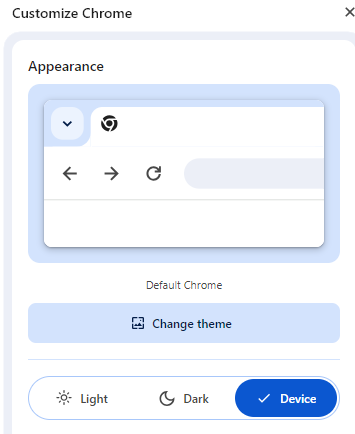
- Roughly 13 theme collections show up in the sidebar, allowing you to select options such as “Seascapes,” “Life” and “Latino Artists Collection.”
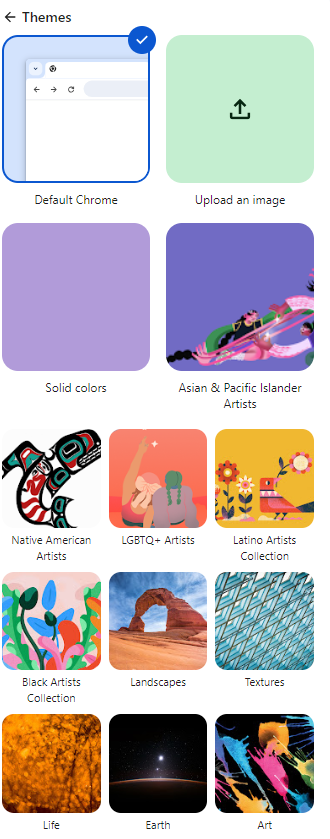
Creating a Custom Theme with ThemeBeta
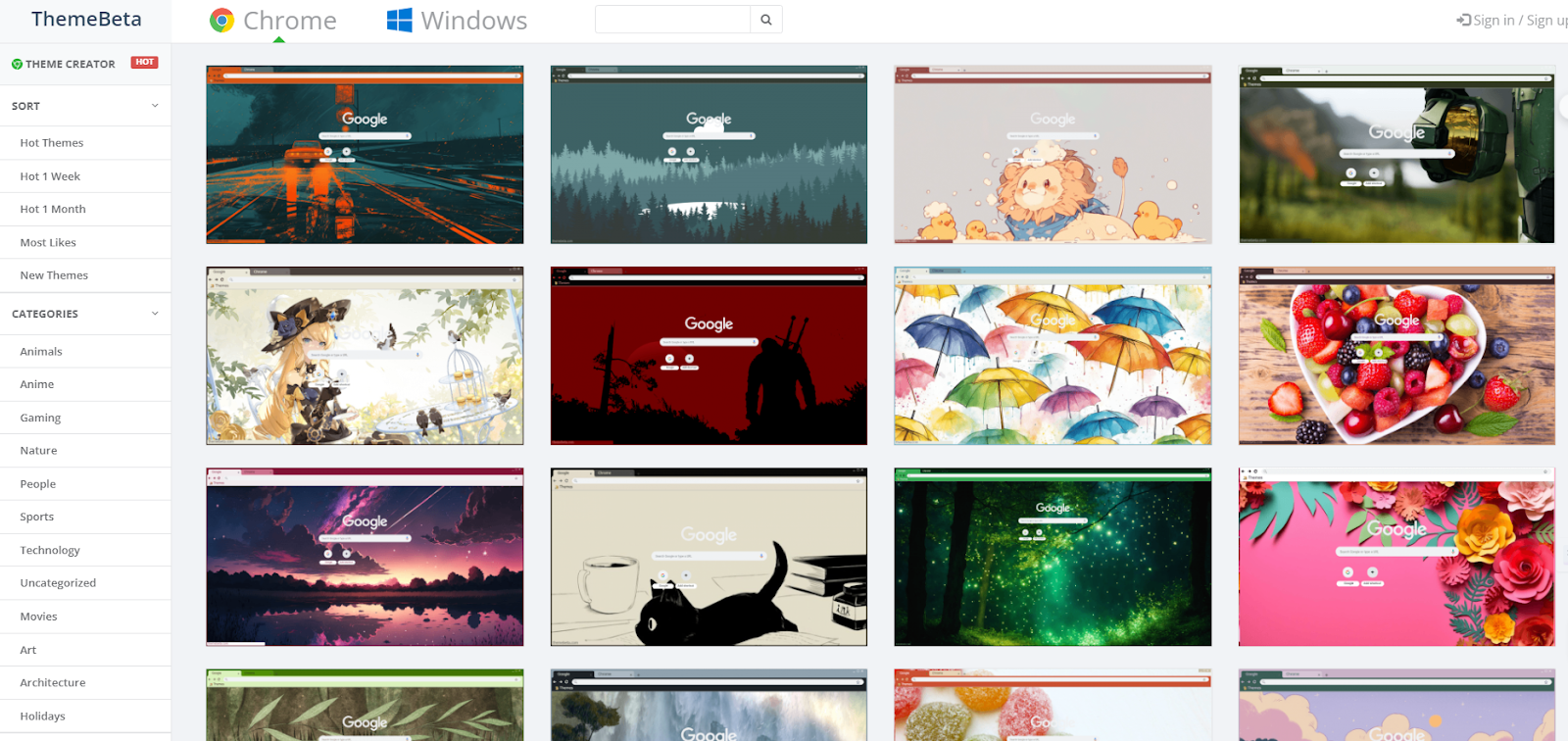
Creating your own Google Chrome theme can be a fun way to personalize your browser. Let’s dive into how you can do this using ThemeBeta.
Switching Between Light and Dark Modes
Switching between Light and Dark modes in Google Chrome is super easy and can make a big difference in your browsing experience. Let’s dive into how you can do this.
Enabling Dark Mode
To enable Dark Mode in Chrome, open a new tab and click on the “customize chrome” icon at the bottom right corner just like I have shown previously. From there, you can toggle the Dark Mode option. This will change the entire browser interface to a darker color scheme, which is easier on the eyes, especially at night.
Reverting to Light Mode
If you ever want to switch back to Light Mode, just follow the same steps. Open a new tab, click on the “customize chrome” icon, and toggle off the Dark Mode option. Your browser will return to its original light theme.
Scheduling Mode Changes
For those who like to switch between modes automatically, Chrome offers a scheduling feature. You can set it up to change modes based on the time of day. This way, you can have Light Mode during the day and Dark Mode at night without having to manually switch it every time.
Using Extensions to Enhance Your Theme
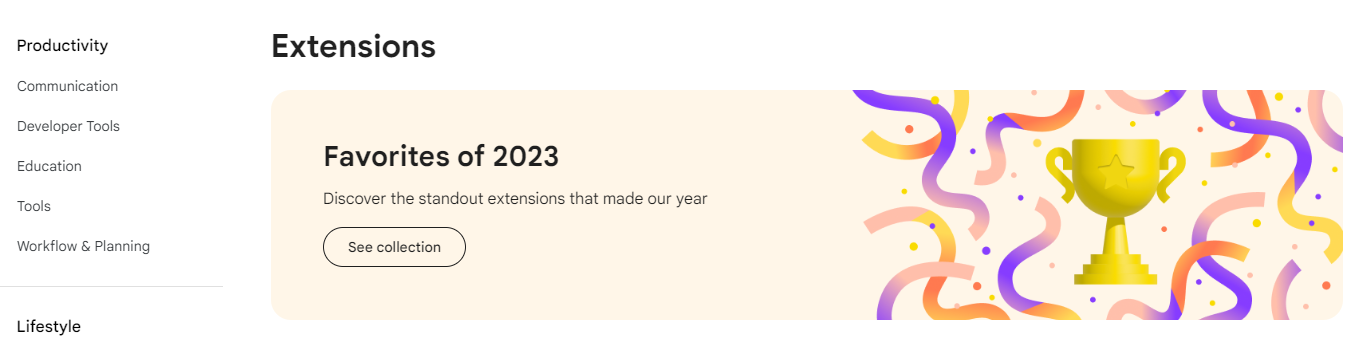
Extensions can take your Chrome theme to the next level. They offer extra features and customization options that standard themes don’t provide. Let’s dive into how you can use them to enhance your browsing experience.
1. Discover New Extensions
- Start by visiting the Chrome Web Store to explore a wide variety of extensions.
- Check out categories like “Productivity,” “Accessibility,” or “Themes” to find extensions that align with your interests.
2. Install Extensions
- When you find an extension that catches your eye, click on it to view details, then hit the “Add to Chrome” button to install it.
- Review the permissions required by the extension and confirm the installation.
3. Customize Your Extensions
- After installation, click on the extension icon in the toolbar to access its settings. Many extensions allow you to customize their appearance and functionality.
- Tailor the extension’s settings to fit your preferences, such as changing color schemes, layout options, or notification settings.
4. Combine Extensions for Enhanced Functionality
- Look for extensions that work well together. For example, a screenshot tool paired with a note-taking extension can streamline your workflow.
- Choose extensions that share a similar aesthetic or functionality to maintain a consistent browsing experience.
5. Regular Maintenance
- Keep your extensions up to date to benefit from new features and security enhancements. You can check for updates in the Chrome Web Store or through the extension settings.
- Periodically review your installed extensions. Remove any that you no longer use to keep your browser running smoothly.
Troubleshooting Common Theme Issues
If your custom theme is causing problems, the easiest fix is to go back to the default theme. Open Chrome’s settings and navigate to the Appearance section. Click on “Reset to default” to restore the original look. This can solve many issues quickly.
Sometimes, themes can mess up how things look in Chrome. If you see weird colors or text, try turning off the theme. Go to the settings menu and find the theme options. Disable the current theme and see if that helps. If the issue is still unresolved and cannot be reproduced on other machines, contact your IT team or check online forums for help.
Themes might not work well if your Chrome browser is out of date. Make sure you’re using the latest version. Go to the settings menu, click on “About Chrome,” and let it check for updates. Updating can fix many problems and make your browser run smoother.
Final Thoughts
Customizing your Google Chrome theme is a simple and fun way to make your browser feel more personal. Whether you choose a pre-made theme from the Chrome Web Store or create your own unique design, the steps are straightforward and easy to follow. By changing the colors, backgrounds, and overall look of your browser, you can make your online experience more enjoyable and tailored to your tastes. So go ahead, explore the options, and give your Chrome a fresh new look today!