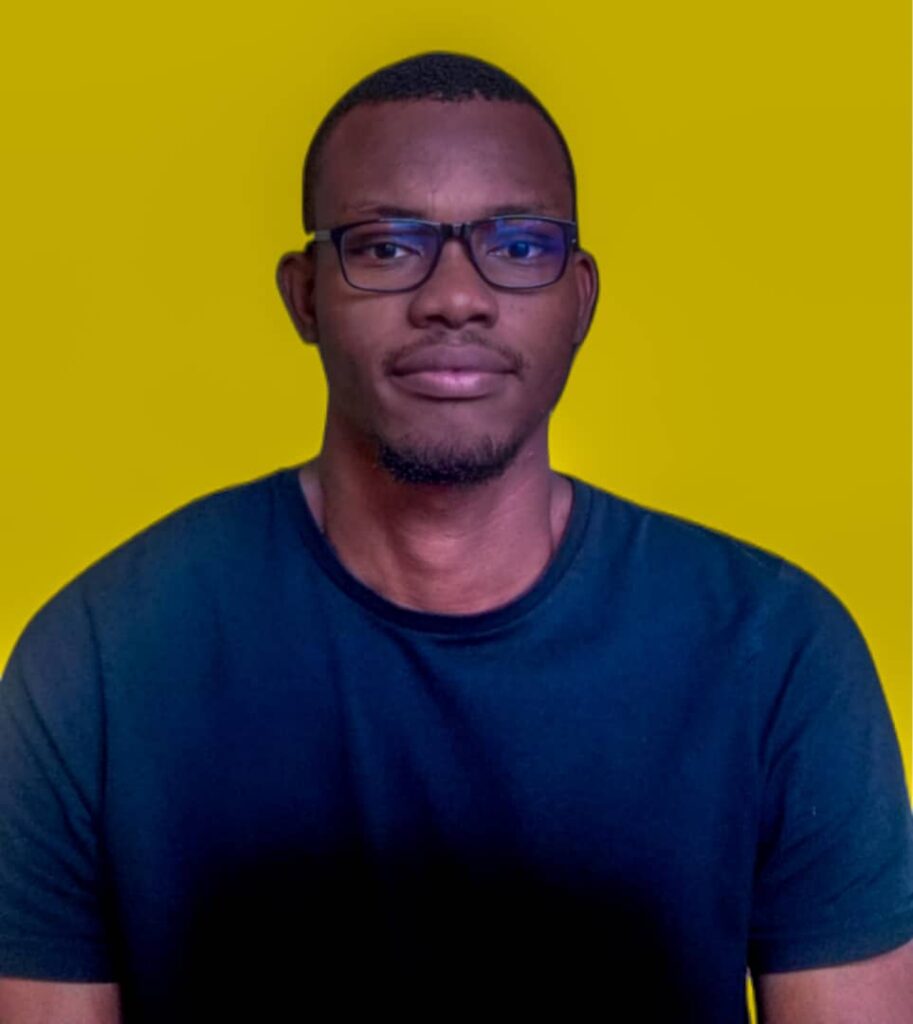Ever needed to connect a new device to your WiFi but couldn’t remember the password? Don’t worry, you’re not alone. Finding your WiFi password on a Windows computer is easier than you might think. Whether you’re using Windows 10 or Windows 11, there are simple steps to follow. In this guide, we’ll show you how to uncover your WiFi password using different methods.
How to Find Wifi Password on Windows
- You can find your WiFi password through Windows Settings or Command Prompt, regardless of your Windows version.
- For Windows 10 users, the Control Panel and PowerShell offer additional ways to retrieve your password.
- Windows 11 users can also use the Settings menu or Control Panel to find their WiFi password easily.
Finding WiFi Password on Windows 11

If you need to retrieve a saved WiFi password on Windows 11, you can do so by following these simple steps: open the Windows Start menu and select settings.
1. Open Settings
- Click on the Windows icon in the taskbar or press the Windows key on your keyboard.
- Click on the gear icon to open the Settings menu.
2. Navigate to Network & Internet
- In the Settings window, find and select “Network & Internet” from the left sidebar.
3. Access WiFi Settings
- Click on the “Wi-Fi” option in the Network & Internet settings.
- Scroll down and click on “Manage known networks” to see a list of saved networks.
4. View the WiFi Password
- Find the WiFi network for which you want to see the password and click on it.
- In the network details, look for the option to view the Wi-Fi security key or password. Click on it to reveal the password.
5. Alternative Method via Control Panel
- If you prefer, you can also access the Control Panel by searching for it in the Start menu.
- Click on “Network and Internet,” then select “Network and Sharing Center.”
- Click on your WiFi connection name next to “Connections.”
- In the Wi-Fi Status window, click on “Wireless Properties.”
- Go to the “Security” tab and check the box next to “Show characters” to display your WiFi password.
By following these steps, you can easily find and retrieve your saved WiFi password on Windows 11, making it convenient to connect other devices or share your network with others.
Using Command Prompt to Find WiFi Password
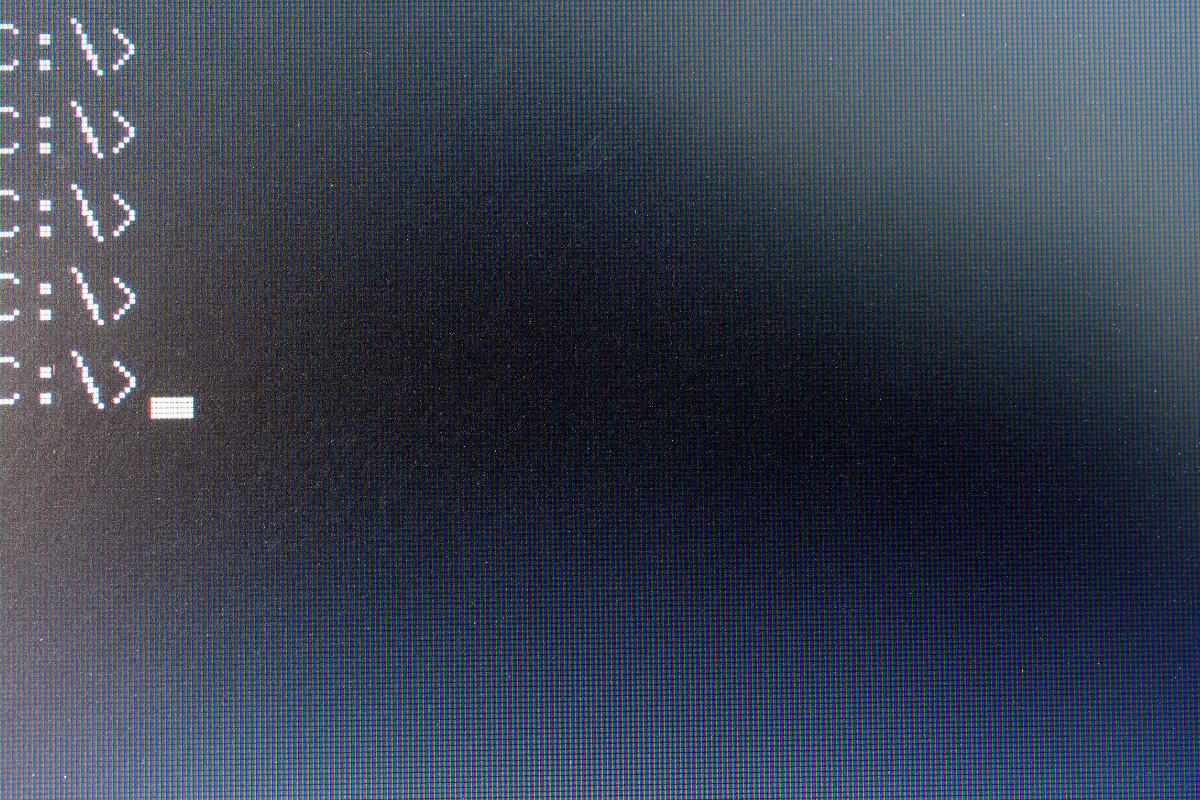
Finding your WiFi password using Command Prompt is a straightforward process. Follow these steps to uncover your saved network passwords quickly and easily.
1. Open Command Prompt
- Click on the Windows icon in the taskbar or press the Windows key on your keyboard.
- Search for Command Prompt or type “cmd” in the search bar.
- Right-click on “Command Prompt” and select “Run as administrator” to open it with elevated privileges.
2. View Saved WiFi Networks
- Type the following command and press Enter:
bash
netsh wlan show profiles
- This command will display a list of all WiFi networks your computer has connected to.
3. Find the Password for a Specific Network
- Identify the WiFi network for which you want to find the password from the list.
- Type the following command, replacing “NETWORK_NAME” with the actual name of your WiFi network:
bash
netsh wlan show profile name=”NETWORK_NAME” key=clear
- This will display detailed information about the selected network.
4. Locate the Password
- Scroll through the results until you see “Key Content.” The value next to it is your WiFi password.
5. Close Command Prompt
- You can close the Command Prompt window once you have noted down the password.
By following these easy steps, you can quickly find your saved WiFi password using Command Prompt, allowing you to again connect other devices or share your network credentials effortlessly.
Finding WiFi Password on Windows 10

Even though Windows 11 is out, many people still use Windows 10. Here are some easy ways to find your WiFi password on Windows 10.
Using Control Panel
You can uncover your WiFi password with just a few clicks in the Control Panel. Follow these steps:
- Open the Windows Run dialog box by pressing Win + R.
- Type control panel and hit Enter.
- Go to Network and Sharing Center.
- Click on your WiFi network name next to Connections.
- In the Wi-Fi Status window, click on Wireless Properties.
- Go to the Security tab and check the box that says Show characters. Your WiFi password will be displayed.
Accessing Settings Menu
Another way to find your WiFi password is through the Settings menu. Here’s how:
- Press Win + I to open Settings.
- Click on Network & Internet.
- Select Wi-Fi from the left pane.
- Click on Manage known networks.
- Choose your WiFi network and click on Properties.
- Scroll down to the Network security key section and check the box to show the password.
Running PowerShell Command
You can also use PowerShell to find your WiFi password. Follow these steps:
- Press Start and type PowerShell.
- Right-click on Windows PowerShell and select Run as administrator.
- In the PowerShell window, type netsh wlan show profile name=”YourWiFiName” key=clear and press Enter.
- Look for the Key Content line in the results. This is your WiFi password.
Final Thoughts
Finding your Wi-Fi password on a Windows computer doesn’t have to be a difficult task. Whether you’re using Windows 7, 10, or 11, there are simple methods available to retrieve your password. From using the settings menu to running a quick command in the Command Prompt, you have multiple options to choose from. By following the steps outlined in this guide, you can easily find your Wi-Fi password and get connected in no time. So, the next time you forget your Wi-Fi password, just refer back to this guide and you’ll be back online quickly and effortlessly.