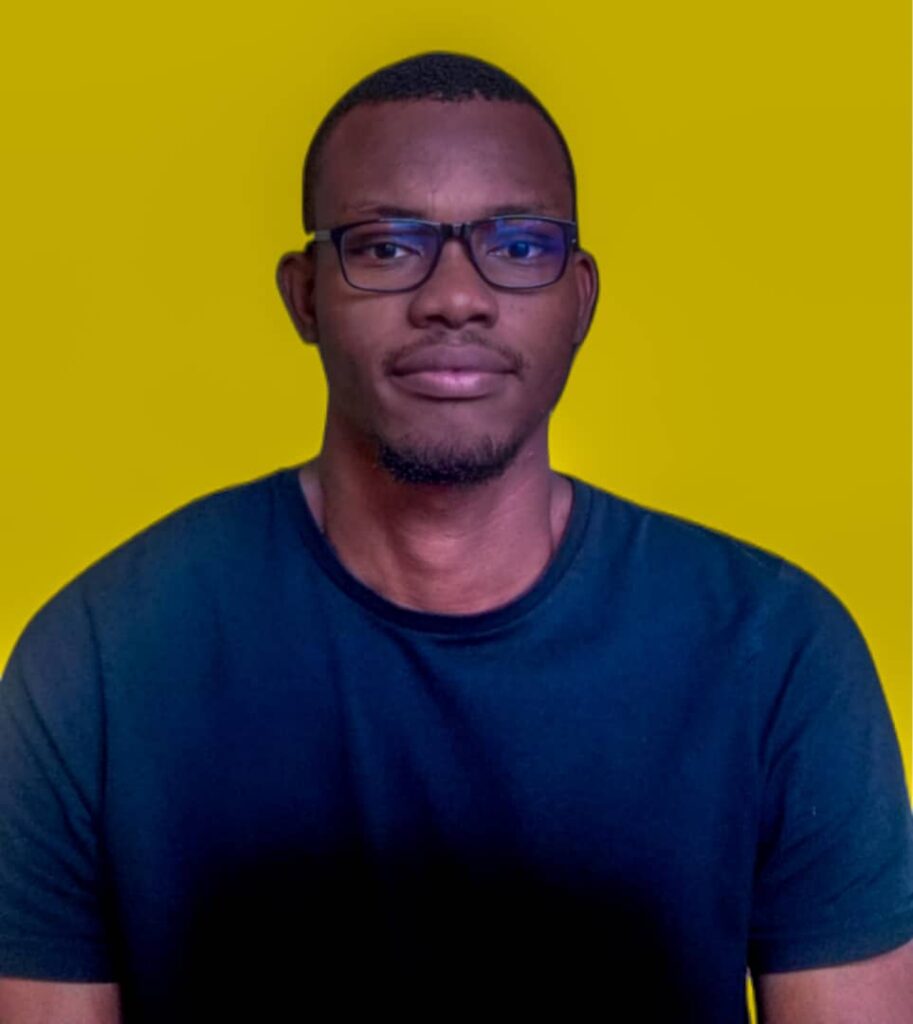Finding your WiFi password on an Android device can be tricky. Whether you need it for a new device or to share with a friend, it’s not always obvious where to look. This guide will walk you through different methods to locate your WiFi password, using both built-in settings and third-party apps. We’ll also cover some security tips to keep your network safe.
How to Find Wifi Password on Android
- Navigating to the WiFi settings on your Android device varies by version and manufacturer.
- Third-party apps can help find WiFi passwords but should be used cautiously.
- Android 10 and above allows viewing WiFi passwords via QR code scanning.
- Router settings can be accessed to find the WiFi password if you have the login details.
- Regularly updating and using strong passwords enhances network security.
Accessing WiFi Settings on Android

To find your WiFi password on an Android device, you first need to access the WiFi settings. This process can vary slightly depending on your phone’s manufacturer and the version of Android you’re using. Here’s a simple guide to help you navigate through the settings.
1. Open the Settings App
- Look for the gear icon on your home screen or app drawer to open the Settings app.
2. Find the WiFi Settings
- Tap on “Wireless & Networks” or “Connections” in the Settings menu.
- Look for the “WiFi” option and tap on it to access the WiFi settings.
3. Connect to the Desired Network
- Find the WiFi network you’re currently connected to or the one for which you want to view the password.
- Depending on your Android version, either long press on the network or tap on it to open the network details.
4. View the WiFi Password
- In the network details, you should see an option labeled “Password” or “Security Key.” This is where the WiFi password is displayed.
- Write down or copy the password to use it on other devices or share it with others who need access to the network.
Using Third-Party Apps to Find WiFi Passwords

Sometimes, you might need to find the WiFi password on your Android device, and using third-party apps can be a handy solution. However, you should be careful when choosing an app to ensure it is safe and reliable.
Using Android 10 and Above
If you have a phone with Android 10 or newer, you can easily view your WiFi password. Go to your WiFi settings and tap on the network you’re connected to. Then, look for the Share button. You’ll need to verify your identity using your fingerprint, face, or password. Once done, a screen with a large QR code will appear. Above this code, you’ll see your WiFi password. You can either type this password into another device or scan the QR code to avoid manual typing.
Scanning the QR Code
To scan the QR code, open the camera app on another device and point it at the code. The device should recognize the code and automatically connect to the WiFi network. If it doesn’t, you might need to use a QR code scanning app. This method is super handy for quickly connecting new devices without having to type in the password.
Sharing the Password
You can also share the password directly with others. Just show them the QR code on your screen and let them scan it with their device. This is especially useful when you have guests over and want to give them access to your WiFi without the hassle of typing in the password. Remember, Android 9 and lower can’t generate QR codes with embedded WiFi login information, so this trick only works on newer versions.
Retrieving WiFi Password from Router Settings
If you can’t remember your WiFi password, you can always find it by accessing your router’s settings. This method works for any device connected to your network, including your Android phone. Here’s how you can do it:
1. Find Your Router’s IP Address
- On Android: Go to Settings > Network & Internet > Internet. Tap on the wireless network you’re connected to and scroll down to find the router’s IP address.
- On Windows: Open Command Prompt and type ipconfig. Look for the “Default Gateway” IP address.
- On macOS: Click the Apple icon > System Settings > Network > Wi-Fi. Click on the network details and find the router’s IP address.
2. Access Router Settings
- Type your router’s IP address into a web browser to access the router settings page.
- Use the default admin username and password printed on your router or in the documentation. If you’ve changed it, enter your custom login credentials.
3. Find the WiFi Password
- Look for a section labeled “Wireless,” “WiFi,” or something similar.
- The current WiFi password should be displayed in this section. The exact location may vary depending on your router model.
By following these steps, you can easily retrieve your WiFi password from your router’s settings, allowing you to connect any device to your network. Remember to keep your router’s admin credentials secure to prevent unauthorized access.
Security Tips for Managing WiFi Passwords
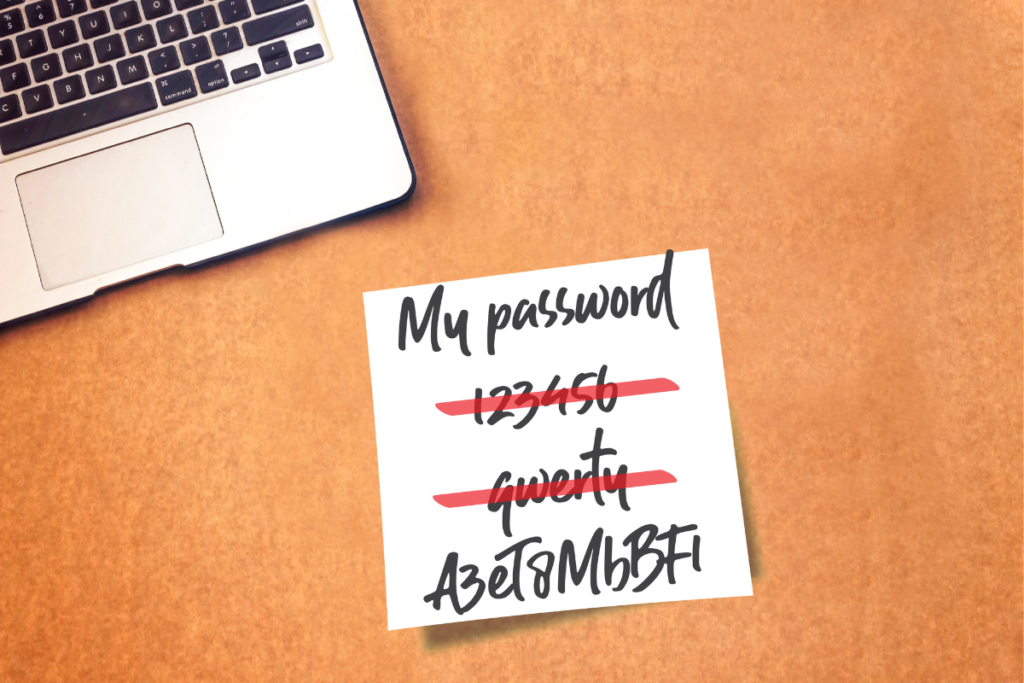
Changing Your WiFi Password Regularly
It’s a good idea to change your WiFi password every few months. This helps keep your network safe from unwanted access. Regular updates make it harder for anyone to guess or hack your password.
Using Strong Passwords
A strong password is your first line of defense against cybercriminals. Make sure your password is long and includes a mix of letters, numbers, and symbols. Avoid using easily guessable information like your name or birthdate.
Keeping Your Network Secure
To encrypt your network, simply update your router settings to either WPA3 Personal or WPA2 Personal. WPA3 is the newer—and best—encryption available, but WPA2 is still very secure. Don’t share your password with just anyone; keeping it secret is crucial for your network’s security.
Finding SSID and Password on Android Devices

Finding your SSID and password on an Android device is pretty simple. SSID stands for Service Set Identifier and is your network’s name. Here’s how you can locate it and share it with others.
1. Open Settings
- Tap on the Settings app on your Android device.
- Look for the “Network & Internet” or “Connections” option and tap on it.
2. Access WiFi Settings
- Find the “WiFi” option and select it to open the WiFi settings.
- Make sure you’re connected to the network whose SSID and password you want to find.
3. View Network Details
- Look for the network you’re currently connected to and tap on it.
- You should see a gear icon or “Network options” next to the network name. Tap on it.
4. Find SSID and Password
- The SSID, or network name, will be displayed at the top of the network details page.
- Scroll down and you should see the password or “Security key” for the network.
5. Share Network Details
- Look for the “Share” option below the network details. It may have a QR code icon.
- Tap on “Share” and you’ll see the SSID and password. You can either copy the password or share it directly with others.
By following these simple steps, you can easily find your SSID and password on your Android device.
Final Thoughts
Finding your Wi-Fi password on an Android device might seem tricky at first, but with the right steps, it becomes straightforward. Whether you use the built-in settings, a third-party app, or access your router’s settings, there are multiple ways to retrieve your password. Always remember to keep your Wi-Fi password secure and share it only with trusted individuals. With this guide, you should be able to connect any device to your network without hassle. Stay connected and safe!